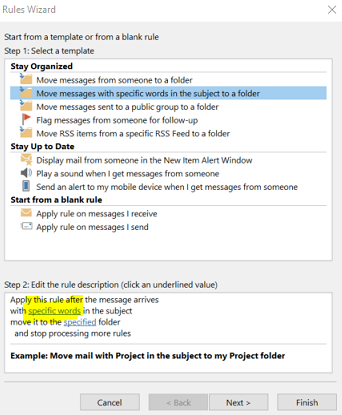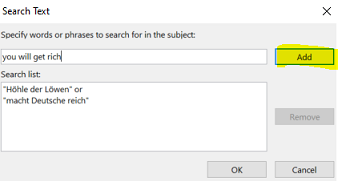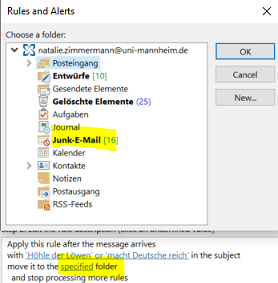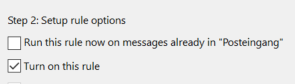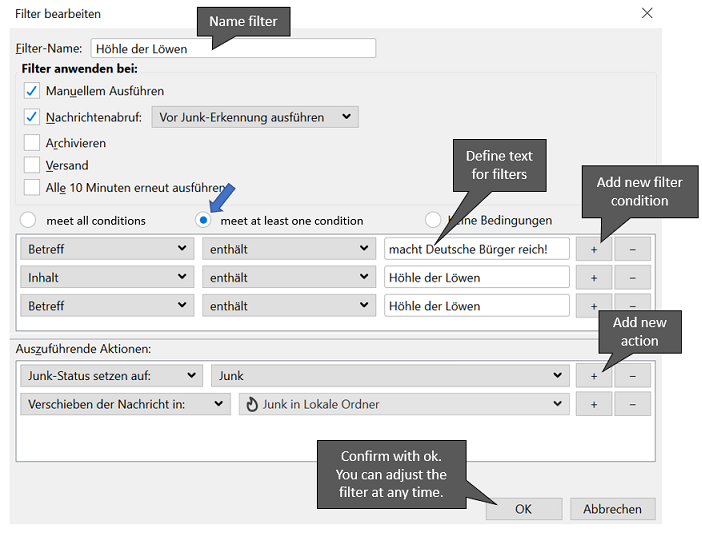Personal Spam Filter
Generally, all e-mails at the University of Mannheim are being checked for viruses. However, from time to time spam e-mails are disguised in such a way that it is not recognized by our filters. Therefore, the information security team recommends setting up a personal spam filter. We use the example of the “Höhle der Löwen” spam to show you how you can set up a personal filter for Outlook or Thunderbird.
Instructions for setting up a spam filter
Spam filter for Outlook
Spam filter for Thunderbird
Step 1:
- If you do not see your menu bar, move your cursor to the blue area, click the right mouse button and select menu bar.
Step 2:
- Select Tools in the menu bar and then Filter.
- A new window will open. At the right, you can select New.
Step 3:
- Assign a name to the filter, e.g. “Höhle der Löwen”.
- Define a condition, e.g. subject of the e-mail is "macht Deutsche Bürger reich!”.
- Do you want to enter several conditions? Please make sure that at least one condition is fulfilled.
- Define an action, e.g. mark e-mails as junk or move to junk folder.
- Click OK.
Step 4:
- You can test your filter by clicking Execute now. The test does only work if you have an e-mail in your inbox that contains the pre-defined keywords at the defined location (Example: You receive an e-mail with the subject “Höhle der Löwen”. You have set up a filter that searches for “Höhle der Löwen” in the e-mail content. This particular e-mail will not be filtered.)
- The filter is active if the checkbox “Active” has been checked.
Spam filter for Horde
Bitte folgen Sie dem Link, um einen Spam-Filter für Horde einzurichten.
Tips on defining key words
Define your keywords by searching for specific text blocks. If you receive e-mails with the following subject line:
- „Löwen“ System macht Deutsche Bürger reich!
- ?Höhle der Löwen? System macht Deutsche Bürger reich!
=> Then use the keywords macht Deutsche Bürger reich for your filter, since both subject lines contain these keywords.
Avoid searching for single words
If you use keywords like “Hello”, the spam filter searches all e-mails for “Hello”. Always use a text pattern such as for example:
- Hello, you have won
- You have won